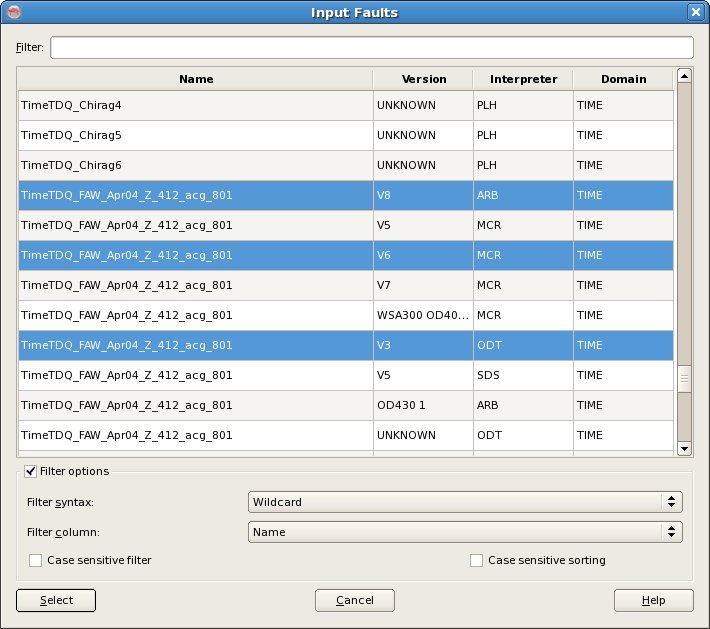To import 3D fault geometry data, select Survey - Import - Fault - OpenWorks. Select the SeisWorks Project, Survey name and the Interpretation Model, then the Faults that you wish to import.
If the input fault contains fault sticks (segments) picked in both the vertical and horizontal directions (IE, picked on both inline/crosslines and on time-slices) then the software will separate the vertical and horizontal sticks into two sets and load the larger of the two sets. This is necessary because the OpendTect fault model cannot accommodate both vertical and horizontal together in the same output set.
Stick selection is concerned with separating fault sticks (segments) into in-line and cross-line picked sets.
Auto : the sticks will be separated automatically into the largest set of vertical and horizontaly picked sticks and in addition, separated automatically into the largest set of In-line and cross-line picked sticks. The largest set will be loaded to OpendTect.
Inl/Crl separation : separates the faults sticks into in-line and cross-line separated sets and loads the largest set. Note: only works reliably when all horizontal sticks are picked on in-lines and all vertical sticks are picked on cross-lines or vice-versa.
Slope threshold : Separates the fault sticks based on the slope threshold which is entered into a text field that appears when this option is chosen. The xxx set is loaded to OpendTect.
The Stick order controls whether the sticks will be Geometrically sorted or input in the order that they are read (as in dB).
You can select the full area or a sub area by using the Area subselection option.
At the bottom of the window, specify Output Faults Prefix if multiple faults are to be imported - an empty prefix is valid or a Output Fault name if a single fault is to be imported .
Click Go to import the fault.
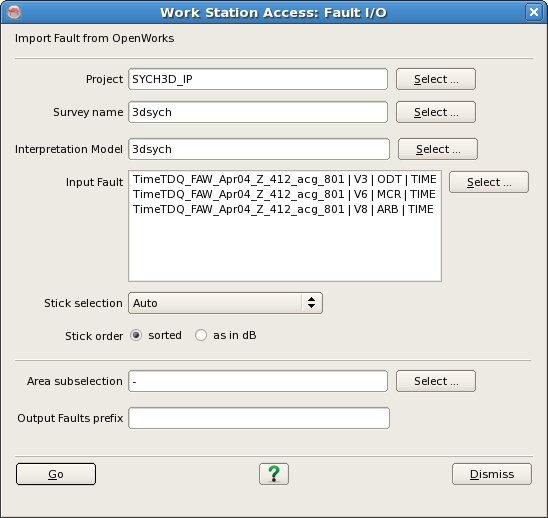
In Landmark R5000 fault data (actually the Fault Segments) are selected by three data keys, Name, Version and Interpreter which is a departure from the simple Name selection used in all previous versions. The data selection dialog also displays the Domain for information only. To filter the list enter the required Filter into the text field at the top. It is possible to filter on any of the four available columns by changing the Filter Column to whichever is desired. The default Filter syntax is Wildcard which means that the list is automatically filtered to only list items who's Filter Column includes the string entered into the Filter field. Other Filter syntaxes supported are Fixed Field and Regular expression. Case sensitive filtering and Case sensitive sorting are also optionally supported.