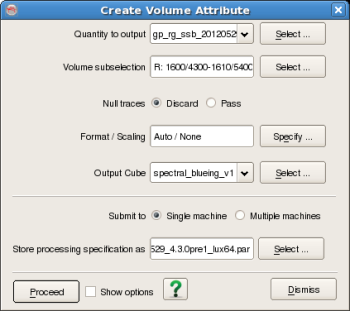This section describes how the derived Spectral Blueing operator can be applied to your data using the OpendTect plug-in. Application of the Spectral Blueing operator can be done in various ways. Please refer to OpendTect documentation for full details. For the purpose of this document, we will only describe a couple of the mechanisms which you could use. Now, depending on whether you wish to run a test or whether you want to process a complete volume or sub-volume read the respective sub-section below. Running a test first is a good idea as you will have the opportunity to quickly view the result of applying your ColourInversion operator to a sample inline or xline before applying the operator to the entire 3D volume.
This is best achieved via the OpendTect "Attribute Set" dialog. If you haven't closed the "Attribute Set" dialog used to launch the SsbQt plugin, then it should still be somewhere on your desktop (possibly hidden behind other windows). At this stage you will need to select the operator to use. You should see that the desired Spectral Blueing operator has been automatically selected in the Input Wavelet field. If not automatically selected or you require a different Spectral Blueing operator then click the push button to the right of Input Wavelet label which will pop up a dialog with a list of available wavelets. This list will include both the Spectral Blueing operator (suffix _sb) and the Band Pass operator (suffix _bp). Both these wavelets were saved during the SsbQt analysis and design. From the list, select the Spectral Blueing wavelet (suffix _sb). The final step before running your test will be to give your attribute a name via the input field to the right of Attribute name label and click the button. Now, assuming that an In-line or X-line graphical element is displayed within OpendTect and that one of these items is selected as active, then it is very easy to see the effect of the derived Spectral Blueing operator by clicking the ![]() icon within the OpendTect "Attribute Set" dialog. This will immediately apply the Spectral Blueing operator to the selected "Input Data" in the Attribute Set for the In-line or X-line graphic element currently displayed. Display will then be updated and, if it is visible in one of the scenes, you will immediately see the result. This is a very useful QC tool which will allow you to view the results of applying the derived Spectral Blueing operator to your data before committing to processing multiple 3D inlines (sub-volume) or the entire 3D seismic volume.
icon within the OpendTect "Attribute Set" dialog. This will immediately apply the Spectral Blueing operator to the selected "Input Data" in the Attribute Set for the In-line or X-line graphic element currently displayed. Display will then be updated and, if it is visible in one of the scenes, you will immediately see the result. This is a very useful QC tool which will allow you to view the results of applying the derived Spectral Blueing operator to your data before committing to processing multiple 3D inlines (sub-volume) or the entire 3D seismic volume.
Application of the Spectral Blueing operator is achieved via the OpendTect attribute processing facility (see OpendTect documentation chapter 5 for details of how to do this). In brief, this can be achieved by either clicking the menu item or clicking the ![]() icon within the OpendTect main window. This will pop up the "Process" dialog.
icon within the OpendTect main window. This will pop up the "Process" dialog.
The list below describes how you specify the various parameters to the Process controller to Create a Spectral Blueing output.
Quantity to Output
Clicking the push button to the right of the "Quantity to output" label allows you to select the named attribute to be used in the processing. The named attribute should be the attribute you added as new in section "Testing the Spectral Blueing operator". The named attribute knows: the type of attribute/process (in this case Spectral Blueing), the input data and the input wavelet to be applied.
Volume subselection
Clicking the push button to the right of the "Volume subselection" label allows you to specify whether you wish to process the entire input volume or a sub-volume.
Output Cube
Clicking the push button to the right of the "Output Cube" label allows you to select an existing cube to be overwritten or to specify a new cube to be created.
Submit to
Click the radio button to submit this processing job to a single machine. Details of using Single or Multiple machines can be found in the OpendTect documentation.
Store processing specification as
Recommend that you accept the default. All other parameters on this dialog can be ignored.
Proceed
Click the push button to start the batch Spectral Blueing processing within OpendTect