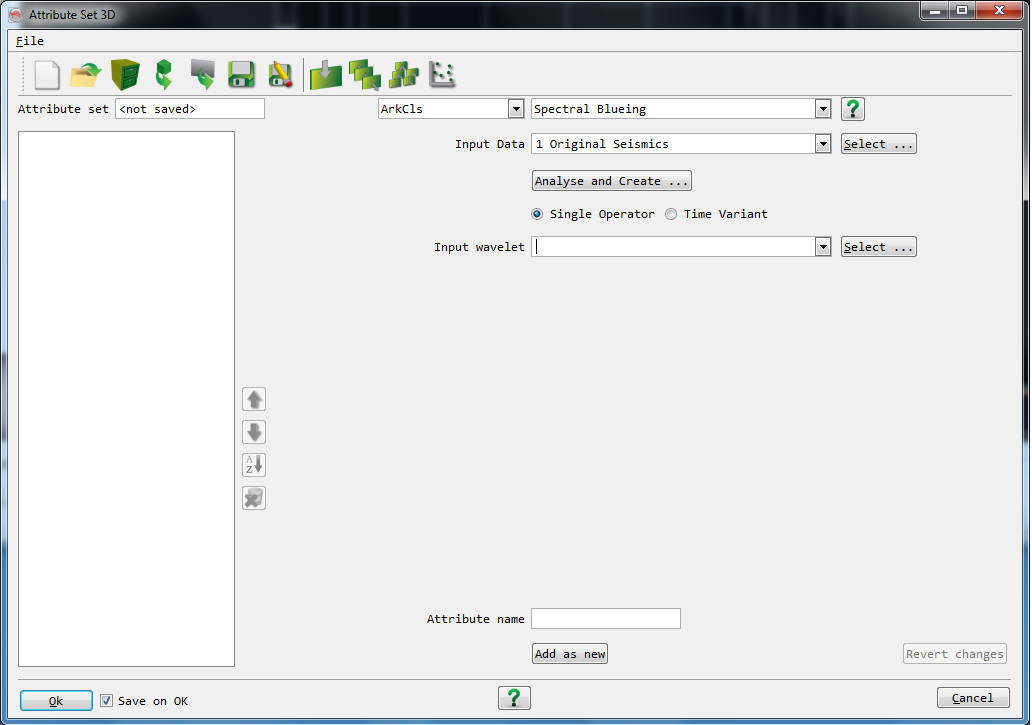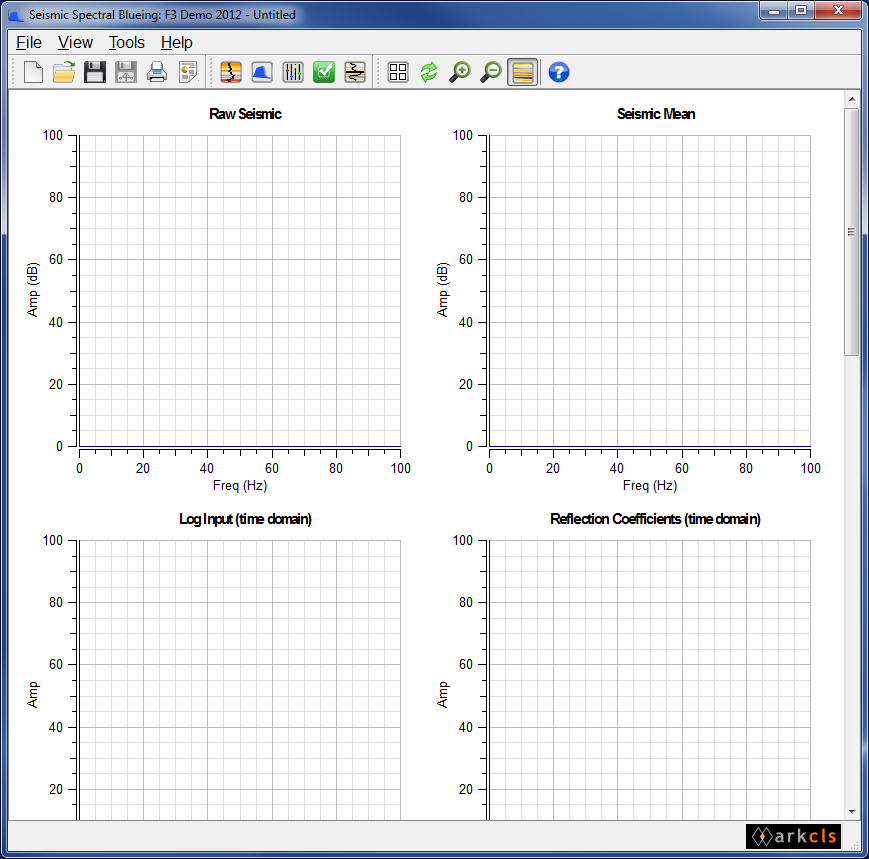This sub-section describes how to launch SsbQt from within OpendTect.
From within OpendTect main window click menu or click the
[For a 2D survey, use the Analysis->Attributes->2D... option.] icon to pop up the Attribute Set window (see figure below).
icon to pop up the Attribute Set window (see figure below).Select Spectral Blueing in the Attribute type list to show the parameters required for this attribute.
Click to the right of the Input Data label to pop-up a dialog to allow the input volume to be selected.
It is recommended that you don't supply a name for the SsbQt wavelet at this time.
Now click the to launch the SsbQt plug-in.
Once launched the SsbQt main window will be displayed. This window is the main interface to the application. The main window GUI consists of (from top to bottom): a menu area, an icon area, a chart area and a status area (see figure below). The chart area, which occupies the large scrollable central area of the main window, is used to display various charts of spectra and time data to provide feedback to the Interpretation Geoscientist in his/her quest to design a SsbQt operator.